Search the history of over 446 billion web pages on the Internet. Maria Brock’s journey from Tableau Student Ambassador to full-time data analyst This year, Tableau Public is celebrating its 10th anniversary. Since the platform was founded in 2010, millions of people have used Tableau Public to develop their data visualization skills, find. I wanted to add to this, glad you got it figured out below, but that didn't work for me in Tableau 10. I had the same issue where the columns option was grayed out. Select 'Show Field Labels for Rows' then swap columns and rows and then swap back, This added field labels back to columns for me. Tableau tips and tricks: Calendar in Tableau This is a simple yet an out of the box trick which you can use to impress your colleagues. Let’s learn how to create Calendar in just 4 steps!
Tips & Tricks
The 'best' dashboard is the one that yields actionable insights AND gets adopted by your end users. But what are the best practices to ensure your dashboards meet these criteria?
After years of meeting with customers and using their requirements to build dashboards, we have learned some valuable insights. In this blog we share 10 best practices so you too can build dashboards that are beautiful, impactful, insightful and – best of all – used in your organization.
10 Best Practices for Insightful, Impactful Tableau Dashboard Design
- Design a dashboard with a goal in mind. Don’t throw all of your unrelated worksheets onto one dashboard and expect it to be a cohesive story. What are you trying to accomplish? Start at a high level, provide a summary and let your users drill down for further details.
When trying to determine if your dashboard is accomplishing your goals, use the Five Second Rule: Put your dashboard in front of your users. Within five seconds they should be able to ascertain what the dashboard is trying to accomplish.
- Overall dashboard layout impacts effectiveness. Visual science tells us that the first place your eyes go is the top of a screen. Putting information here will create a good visual hierarchy that users can easily scan. The worksheet your users start with is often called the “driver” worksheet. Put this worksheet at the top and use it to filter detail worksheets below. To easily turn your top worksheet into a driver, click on the funnel icon in the top right corner. This creates a dashboard action Use as Filter. When Use as Filter is activated, clicking on something in the top worksheet filters the information on the other worksheets.
Below is an example of a dashboard with a summary at the top which is used to filter the details below (Sample Superstore Data):
- Design for performance. Start with summaries with options to drill to detail. Do this in lieu of putting all of your detailed data on your initial worksheet. Remember, the more marks on your visualization, the more work Tableau has to do to render the view. Only drill to the lowest level of detail when users want to narrow their focus, for example, a particular product, year or category. In addition, if performance is an issue, use extracts to keep a static local copy of the data. Alternately, have your data source in something that can be tuned for performance, like a database with indexes rather than in an Excel spreadsheet.
Note: If you need help with tuning dashboard performance or creating a data repository, Senturus has subject matter experts that would love to help you. Call us at 888 601 6010 for a free one hour consultation!
- Use the chart type that works best for your specific goals. Don’t just duplicate your Excel worksheet in Tableau. Visualizations should be visual, not just a bunch of numbers on a screen. Whenever possible use the following guidelines:
- Bar charts to compare numbers
- Stacked bars for categorical comparisons
- Line charts to depict trends over time
- Scatter plots to easily see outliers
- Maps to depict data geographically
And while you are at it, experiment with the different visualizations under Show me in Tableau.
Note: For additional tips on what chart type to use, Senturus has a great whitepaper:
Which Chart or Bar Graph is Right for You?
- Know the color types in Tableau and how they are used. When you drag a dimension, measure or calculated field to color, Tableau looks at what you are dragging and the values in your data and then determines how color will be applied. When determining color, Tableau uses the following color types:
- Gradient color is used to show scale. For example: If you drag Sales to color, Tableau looks at the lowest sales and the highest sales and assigns gradient color (i.e. the higher the sales the darker the color).
- Divergent coloris often used to show profit. For example: red or orange could be used to imply “bad,” green or blue could be used for “good.”
- Categorical colors divide things by color based on something like a category, region or year. This feature is often used in stacked bars to break down values in a bar.
Also, make sure when you are choosing a color palette to maintain consistency within your workbook and within your data. For example, “Central” is always blue, “East” is always orange, etc.
Note: The above chart shows the default behavior for color in Tableau. If the default colors do not meet your needs, you can change them by clicking on color in the marks card and selecting edit color.
- Maximize actionable insights by minimizing dashboard objects. In other words, don’t have three or more worksheets on a dashboard when you can clearly convey the information in one.
For example: if you want to display sales by category, sub-category and location, don’t put each on a separate bar chart on one dashboard, this can be confusing for your users. Instead, try depicting the different dimensions (i.e. category, sub-category and location) on one worksheet using color, size and shape to differentiate them. And if it makes sense, put your dimensions in a hierarchy (i.e. category, sub-category) so your users can easily drill from one level to the next by clicking on a “+” sign.
Designing your dashboards in this manner will give a complete picture without putting your users into information overload. And, since fewer queries are involved in rendering your dashboard, its performance is better.
- Know Tableau’s three basic types of navigation and how to use them correctly.
Tableau has three different types of navigation: select, hover and menu. These can be used to walk your users through your data or give them additional information. An example of select navigation would be creating a dashboard action that makes bars in a bar chart clickable. When users click on a bar, a select dashboard action fires which drills down to a detail worksheet, showing only relevant detail data. Hover navigation works similarly except it fires when you hover over an item (use hover conservatively; it can be confusing if overused). Menu options are used to navigate a user to an entirely different worksheet or dashboard. See below for an example of a menu dashboard action used in a heatmap that gives users a choice of which worksheet to navigate to next.
- Be aware of perceptions when designing dashboards. When using something like bar charts to compare numbers, try not to distort reality. For example: when comparing two bars, the numbers on the axis can be used to give the perception there is a large difference, whereas in reality the difference is minimal.
In this example, the beginning and ending values on the axis are used to give the perception that the difference is much greater than it is.
In this example, the axis starts at zero, which is a much more accurate depiction of the difference.

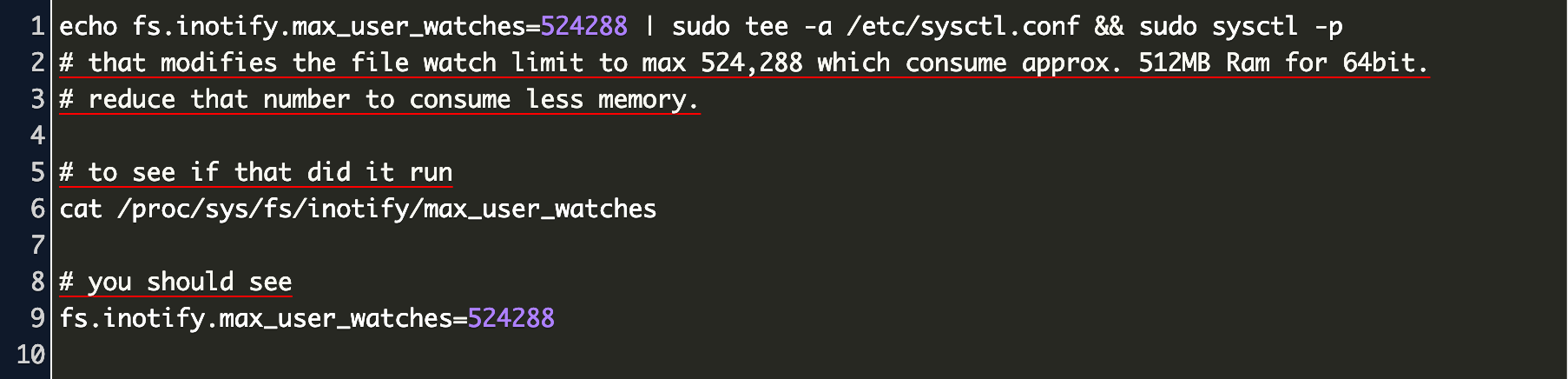

- When using color in Tableau, use it to emphasize a point, not to overwhelm users. Sometimes less is more. In his book, The Visual Display of Quantitative Information, Edward Tufte introduced the concept of the “data-to-ink ratio.” He said, “a large share of ink on a graphic should present>
- Make sure your visualization allows users to accurately compare values. If packed bubbles or a word chart makes it difficult to accurately compare values, consider a scatter plot or a map to show data in a way that makes it easy to compare values.
In the worksheet below packed bubbles are used to display sales by product. This way of visualizing the data has an undesirable “data-to-ink ratio” and it is really hard to accurately compare the sales of the different products.
In the below visualization, the same information is displayed in a scatter plot. In this visualization it is much easier to identify outliers. In addition, further details like product category can be put on color to convey more information.
To sum it all up, Tableau dashboard creation is part art and part science. Use both sides of your brain when creating your dashboards. Visualizations are about more than simply presenting the numbers in your reports; they are about effective use of graphical elements to enable insights and “aha” moments for your users. Adhering to these dashboard guidelines will help you design for beauty, impact and insight. Remember, the “best” dashboard is one that is used.
Want to learn more on this topic? Click here to enjoy our video presentation, complete with demos.
Tableau Proba Blackjack Definition
*The Visual Display of Quantitative Information, Edward R. Tufte, Graphics Press, Cheshire CT, 1983, p.93
Dashboards Reporting and Visualizations / Tableau
Can’t wait for the Tableau conference next week year? How about playing a game of blackjack against Tableau in the meantime? No, you won’t win real money. But you can sharpen your skills in case a future since the next conference is in Vegas.
By the way, this dashboard uses a little known fact that secondary data sources are many times refreshed only from the cache even when the primary sends a new query to the data source. Want to discuss? Ask me questions, provide feedback and critique in the Tableau Community Viz Talk
Just remember to press F5 (refresh the browser) after you play — or the cards won’t be shuffled (of course, you could use that to your advantage by just pressing the revert button – though sometimes the dealer still likes to shuffle).
Tableau Proba Blackjack Game
(scroll down to play!)